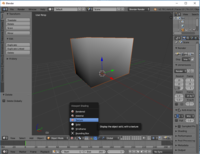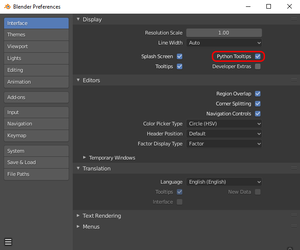Blender

|
This page is unfinished. Can you fill in any missing information? |

|
This page contains information that is out of date. |
Controls
Blender is so radically different from any other tool that you might want to customize the controls. In that case, have a look at:
- File > User Preferences... > Input > 3D View > 3D View (Global)
The more controls you change, the harder it gets to follow a tutorial. Consider biting the bullet and keeping the controls as they are.
Viewport
Q: How can I change the display mode to see textures?
- A: At the bottom, click at the circle button to get a dropdown menu.
- Texture gives you just rough shading.
- Use Material instead to see textures plus rough shading.
Q: How do I get global lighting?
- A: Go to the World properties and select the box Environment Lighting. (See the Warehouse screenshot)
Object mode with vertex colors
- In the upper right are small "sphere" buttons and an arrow.
- When "solid" is selected, click on the arrow to open a drop down menu and change the color to vertex.
UI
Q: How do I close panels?
Tools and actions
Blender has excellent documentation. See HERE for the general docs on face-editing.
Q: How do I select faces, edges and vertices (points)?
- A: There are controls at the bottom of the viewport. While being in Edit Mode, make the Edge symbol active. Right-click a component to select it. Use Shift to add or subtract.
Q: How do I toggle between selection modes.
- A: See here.
Q: How do I (de)select all?
- A: Press A.
Q: How do I fill holes in meshes?
- A: Select edges of the hole. Press F to make a N-gon face or press F + Alt to make a triangulated face.
Q: How do I show normals?
- A: Press N to toggle for a panel with more properties. Scroll down to Mesh Display section. You likely want to click the faces symbol.
- Remove hard (blue) edge
- In edit mode select edge, go to the right, open "Shading / UVs"
- Edges: "Smooth" button
- Triangulate faces
- Select faces, Control + T
- Quadrulate triangles
- Select faces, Alt + J
Q: How do I edit UVs?
- A:
Hotkeys
Right-click a menu for the context menu. Often this allows you to assign a hotkey.
Development
You may want to go to the preferences and switch on Python Tooltips.
Contrary to intuition, the Developer Extras do not give you additional Python functionality per se. Instead this option enables experimental Blender features.
Related videos:
- Python Crash Course for Blender! - Curtis Holt
- Blender 2.8 Addon Development Tutorial for Beginners - Jayanam
Tutorials
General Blender basics:
- Wolf's 45-Minute Crash Course for Blender Virgins (yes, seriously - this is one of the best Blender basics tutorials out there, it's particularly good if you know your basics already and you want to find out if you've missed anything)
Modelling
Rigging
Animation rig with IK and FK
Currently we have a rig available in the form of a Blender scene available HERE. The rig was made by Geyser and Delano762, and a loose tutorial on how to use it is available HERE. The rig is based off the Rigify plugin for Blender.
The rig has these capabilities (which come with Rigify by default, unless otherwise noted):
- Snapping to Oni animations through bone constraints controlled by the Z location of the objects in the Pose Matching layer (added feature)
- Inverse and Forward Kinematics (IK and FK)
- Snapping between IK and FK chains
- Function to snap IK hand controller rotation to the wrist bone, integrated into rig_ui.py (added feature)
- IK joint poles for specifying limb joints (elbows and knees) should be facing
- Sliders specifying how much the neck, head and FK limbs should retain their world space rotation – that is, Neck Follow, Head Follow and FK Limb Follow
- IK Foot pivoting controllers around toes and the heel
- Root bone
- The rig has some scripts available for it listed below
Tutorial for creating animation rig
If you want to create the above rig, and learn a bit about rigs, IK/FK, Rigify, Blender, bone layers, bone constraints, scripts, issues with Oni models and animations such as the rotation order being incompatible with Blender, see Creating an animation rig in Blender.
Scripts
We used a number of scripts for the purpose of making the Rigify-Oni rig usable, however, those scripts have become obsolete with the introduction of the BlenderOni plugin. They are nonetheless archived HERE for legacy purposes.
Oni-specific issues with Blender
Rotation order issue between Oni and Blender
The previous XSI process allowed us to get to work pretty quickly: you could simply export any animation from Oni as a COLLADA file using OniSplit, then import it to XSI and it would work (mostly) without any quirks. That is not the case with Blender.
If you import any Oni animation into Blender as it is, the rotations will be all wrong.
That's because Oni's rotations are stored in XYZ Euler rotation order, while Blender's XYZ is actually ZYX despite being called "XYZ".
You can prove that by simply switching the rotation order of the body parts from XYZ to ZYX, as shown below – the image on the left shows KONCOMcomb_p imported to Blender without any adjustments, with the rotation order set to Blender's default "XYZ", while the image on the right shows the same animation after switching the rotation order to ZYX.
| KONCOMcomb_p in Blender's XYZ | KONCOMcomb_p in ZYX |
|---|---|
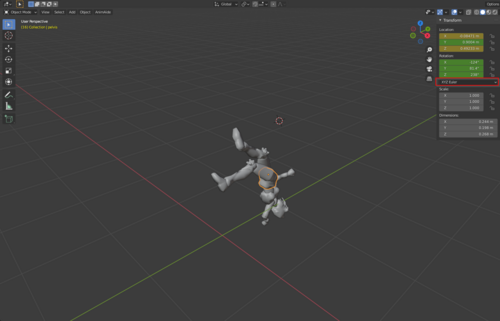
|
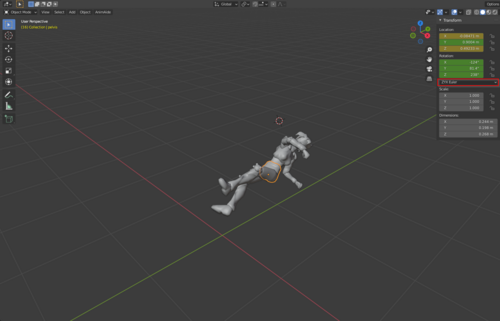
|
Because of this, geyser implemented the -blender argument in OniSplit, which solves this problem by converting Oni assets' rotation order from XYZ to Quaternions and then to ZYX, and vice versa when exporting assets from Blender to Oni. So that conversion flow looks as follows:
- From Oni to Blender:
XYZ → Quaternions → ZYX
- From Blender to Oni:
ZYX → Quaternions → XYZ
To summarize: Always use the -blender argument when you're exporting assets from Oni to Blender, otherwise you can expect the problem shown in the above screenshots.
Broken alpha transparency and textures on animated models
Currently there is no option in OniSplit that would allow exporting animated models with textures. While you don't need textures for animating, they are very useful, particularly in case of Oni - the models are low detail to a point where you can lose sense of which direction elbows and knees are facing, if you don't have the textures on.
Because there is no option to export animated models with textures, the current workaround for that is to import an unanimated model with textures, then import an animated model, and either copy materials from the unanimated model to the animated one (the faster method), or set the materials on the animated model manually.
You will also most likely need to set shading settings on some body parts on the unanimated model to fix Alpha transparency issues (much like in XSI) - specifically connect the Alpha parameter of Base Color node to any parameter in Principled BSDF that will work, like Emission Strength (this should be set up differently as that's technically incorrect, but I don't know how at this moment).
| Konoko upon importing to Blender | Fixed transparency | Copying materials | Setting materials in Shading |
|---|---|---|---|