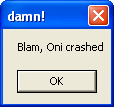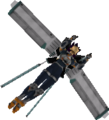Category:Screenshots: Difference between revisions
(clarifying that OS screenshots go elsewhere (oops); rewrote screenshot tip) |
(added a couple more tips on taking screenshots) |
||
| (3 intermediate revisions by the same user not shown) | |||
| Line 1: | Line 1: | ||
Screenshots from the release version of Oni. Note that: | Screenshots from the release version of Oni. Note that: | ||
*Pre- | *Pre-release screenshots go [[:Category:Pre-beta screenshots|HERE]]. | ||
* | *Modding-related screenshots go in one of the sub-categories [[:Category:Modding images|HERE]]. | ||
* | *Screenshots that aren't mod-related or from Oni go [[:Category:Images from other media|HERE]]. | ||
---- | |||
Here's how to take screenshots like a pro: | |||
*In your key_config.txt file, add this line: <tt>bind 3 to screenshot</tt> | *In your key_config.txt file, add this line: <tt>bind 3 to screenshot</tt>. | ||
*Press F1 in-game | *Press F1 in-game to bring up the Data Comlink. Type "thedayismine" (or 'x' if using the Daodan DLL) to activate Developer Mode. Exit the Comlink screen. | ||
* | *Bring up the developer console (tilde key in QWERTY; see [[Developer Mode#Using the console|HERE]] for other keyboards) and enter the commands: | ||
*Press '3' whenever you have a good shot! | **<tt>gs_show_ui=0</tt> to hide the HUD. | ||
**<tt>co_display=0</tt> to hide the errors that typically scroll up the screen in Developer Mode. | |||
**(Note that you can write your own BSL function which contains these commands and place it in the [[IGMD/global]] folder. Then all you have to do is type the name of your function as a convenient macro.) | |||
*Close the console and press Enter in-game to get the free-flying camera. Turn it by using your mouse. Use your keyboard's arrow keys to cruise around the level. | |||
*Press '3' whenever you have a good shot! The screenshots will be saved next to the Oni application. They are saved in BMP format, so make sure to find a program that can batch-convert files to JPEG or PNG. | |||
[[Category:Oni game images]] | [[Category:Oni game images]] | ||
Latest revision as of 12:22, 13 July 2023
Screenshots from the release version of Oni. Note that:
- Pre-release screenshots go HERE.
- Modding-related screenshots go in one of the sub-categories HERE.
- Screenshots that aren't mod-related or from Oni go HERE.
Here's how to take screenshots like a pro:
- In your key_config.txt file, add this line: bind 3 to screenshot.
- Press F1 in-game to bring up the Data Comlink. Type "thedayismine" (or 'x' if using the Daodan DLL) to activate Developer Mode. Exit the Comlink screen.
- Bring up the developer console (tilde key in QWERTY; see HERE for other keyboards) and enter the commands:
- gs_show_ui=0 to hide the HUD.
- co_display=0 to hide the errors that typically scroll up the screen in Developer Mode.
- (Note that you can write your own BSL function which contains these commands and place it in the IGMD/global folder. Then all you have to do is type the name of your function as a convenient macro.)
- Close the console and press Enter in-game to get the free-flying camera. Turn it by using your mouse. Use your keyboard's arrow keys to cruise around the level.
- Press '3' whenever you have a good shot! The screenshots will be saved next to the Oni application. They are saved in BMP format, so make sure to find a program that can batch-convert files to JPEG or PNG.
Media in category "Screenshots"
The following 57 files are in this category, out of 57 total.
- ALARM CONSOLE.png 96 × 264; 24 KB
- Barabas kidnaps Shinatama.jpg 2,560 × 1,440; 301 KB
- Bipolar Bomber.jpg 520 × 665; 58 KB
- Blam!.png 114 × 107; 4 KB
- Campbell Equalizer.jpg 570 × 540; 27 KB
- Ch. 2 dynamo room.jpg 1,680 × 1,050; 301 KB
- Ch. 2 lobby after.jpg 1,449 × 814; 201 KB
- Classic Oni startup options.jpg 413 × 309; 38 KB
- Combat Training firing range.jpg 640 × 480; 37 KB
- Compound 1.jpg 640 × 480; 41 KB
- Compound 2.jpg 640 × 480; 48 KB
- Compound 3.jpg 640 × 480; 23 KB
- Compound 4.jpg 640 × 480; 40 KB
- CONTROL CONSOLE.png 116 × 244; 30 KB
- Crescent Kick.gif 150 × 150; 230 KB
- DATA CONSOLE.png 100 × 234; 20 KB
- Deadly Brain small.jpg 121 × 121; 5 KB
- Different Konokos.jpg 800 × 276; 77 KB
- Dream obj images spawned.jpg 1,024 × 576; 62 KB
- Gliding Konoko (no background).png 164 × 181; 23 KB
- Jellocam 1.jpg 640 × 480; 70 KB
- JelloFix-distant cam.jpg 1,024 × 768; 91 KB
- JelloFix-normal cam.jpg 1,024 × 768; 112 KB
- KONCOMrun throw fw.jpg 640 × 480; 77 KB
- KONCOMrun thw fw k.jpg 640 × 480; 76 KB
- KONCOMrun tkl bk p.jpg 640 × 480; 67 KB
- KONCOMthrow bk k.jpg 640 × 480; 63 KB
- KONCOMthrow bk.jpg 640 × 480; 67 KB
- KONCOMthrow fw k.jpg 640 × 480; 69 KB
- KONCOMthrow fw p.jpg 640 × 480; 68 KB
- KONPISthrow bk.jpg 640 × 480; 74 KB
- KONPISthrow fw k.jpg 640 × 480; 74 KB
- KONPISthrow fw p.jpg 640 × 480; 73 KB
- KONRIFthrow bk p.jpg 640 × 480; 75 KB
- KONRIFthrow fw p.jpg 640 × 480; 68 KB
- Left HUD help.png 275 × 131; 55 KB
- Muro 2001.png 320 × 180; 80 KB
- Muro blanka attack.jpg 900 × 720; 176 KB
- No 1 Chris Hughes in situ.jpg 640 × 480; 25 KB
- Off-center render.png 3,439 × 1,440; 2.72 MB
- ONCC body size factor-original.jpg 840 × 525; 40 KB
- ONCC body size factor-sleep insertion.jpg 840 × 525; 41 KB
- ONCC body size factor-spawn order change.jpg 840 × 525; 41 KB
- Ray-casting failure.jpg 1,024 × 768; 107 KB
- Rear TCTF pistol disarm.gif 200 × 200; 522 KB
- REDCOMrun thw bk k.jpg 640 × 480; 76 KB
- Right HUD help.png 273 × 132; 54 KB
- Rooftops towers.jpg 640 × 480; 46 KB
- Shinatama tortured by Muro.jpg 800 × 600; 38 KB
- SMALL CONSOLE.png 86 × 168; 17 KB
- Tanker rifle lunge.gif 220 × 129; 341 KB
- TCTF parking lot external.jpg 1,680 × 1,050; 247 KB
- Vago Biotech front gate.jpg 640 × 480; 40 KB
- Vago Lab acid machine.jpg 320 × 240; 11 KB
- Warehouse from splashscreen angle.jpg 640 × 480; 25 KB
- Warehouse not lightmapped.jpg 1,024 × 768; 123 KB
- Zombie Shinatama.png 376 × 356; 132 KB