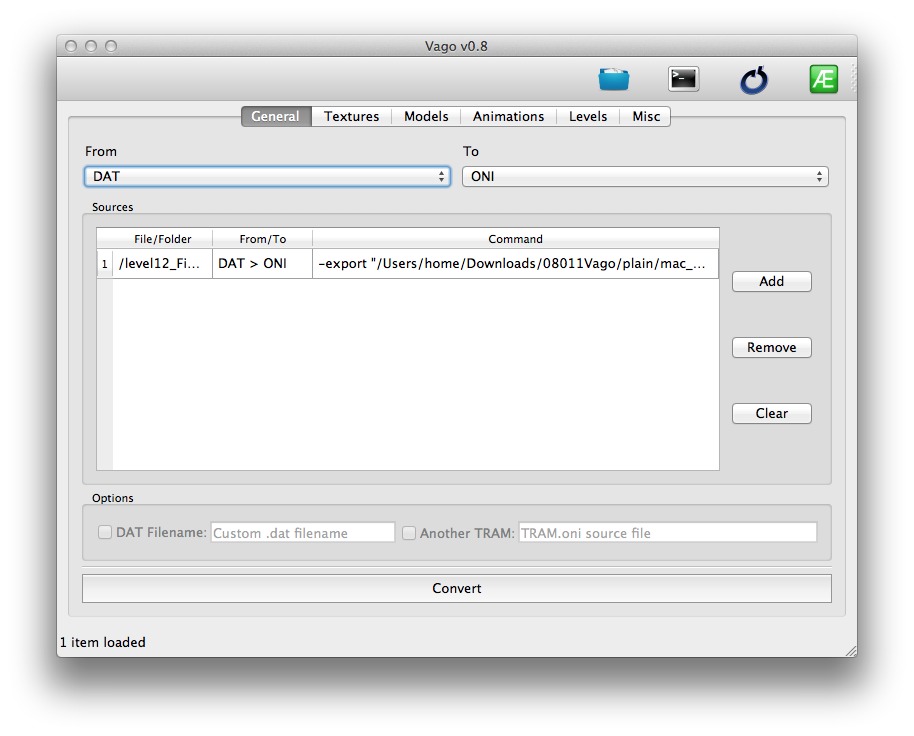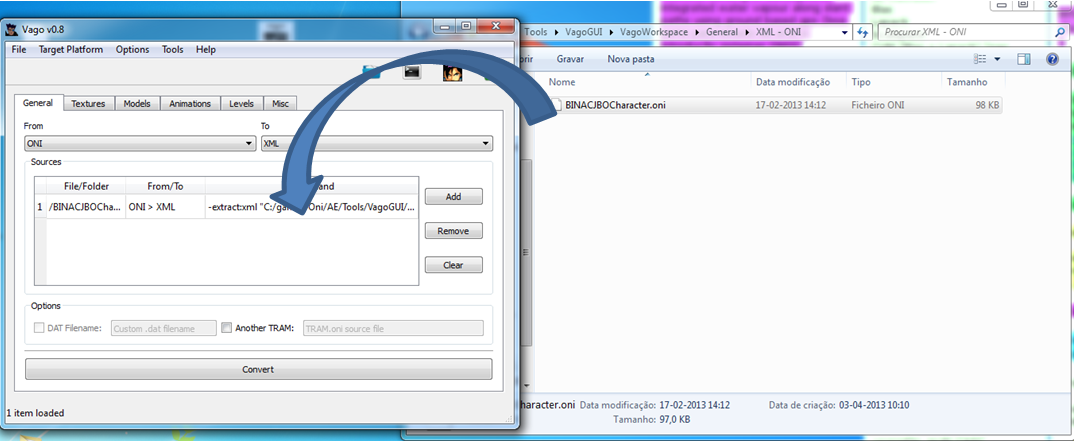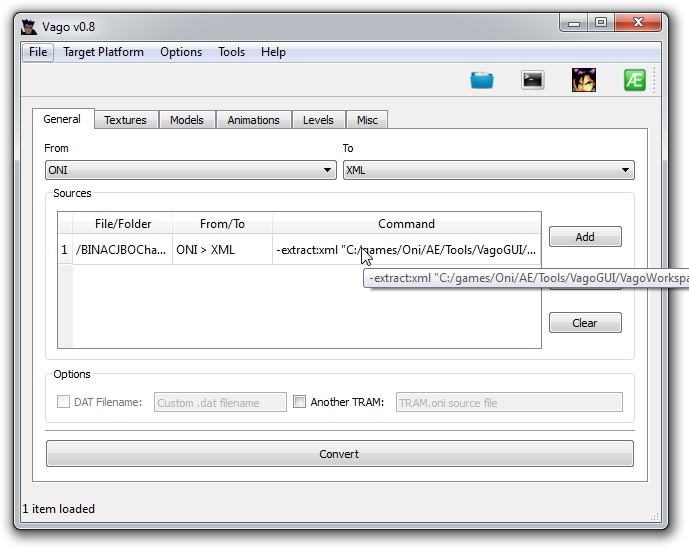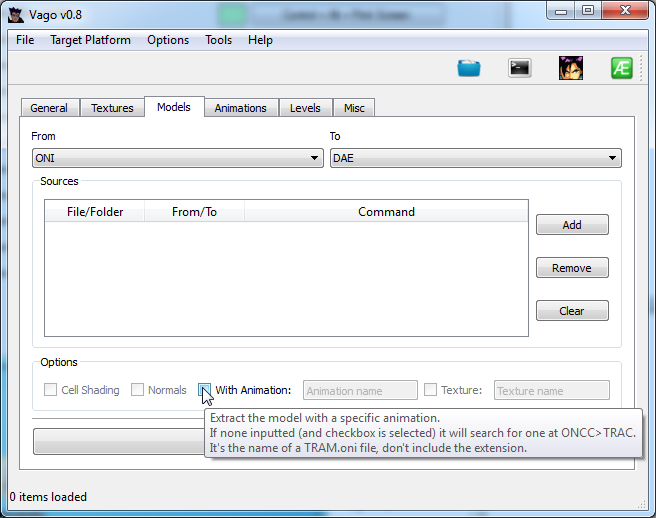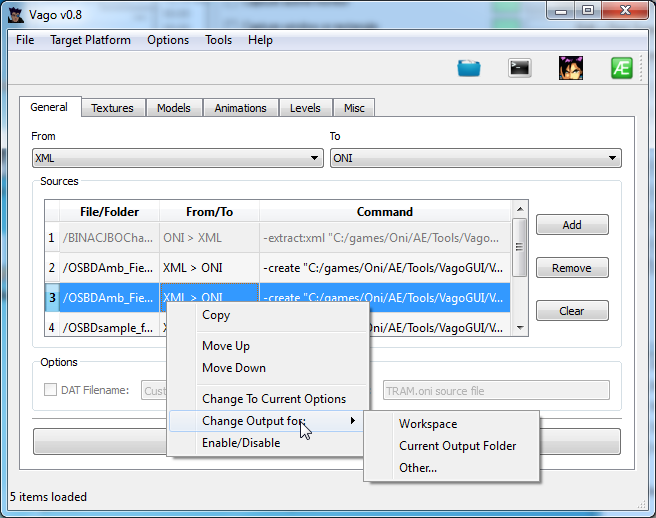Vago (tool): Difference between revisions
Script 10k (talk | contribs) (+features and tips) |
m (using Image: consistently to make it easier to find all image refs on a page) |
||
| (2 intermediate revisions by 2 users not shown) | |||
| Line 1: | Line 1: | ||
==Overview== | ==Overview== | ||
Vago is a tool that assists modders. Download [http://mods.oni2.net/node/247 here]. It is a front-end for [[OniSplit]] and handles all the general conversions (.dat -> .oni, .oni -> xml, .xml-> .oni, and .oni -> dat). It also supports OniSplit's import/export abilities with textures, models, and levels. In addition, Vago features wizards for easy conversion of sounds to Oni format, and creation of packages for the [[AEI]] 2. | |||
Vago is a tool that assists modders. Download [http://mods.oni2.net/node/247 here]. It is a front-end for OniSplit and handles all the general conversions (.dat -> .oni, .oni -> xml, .xml-> .oni, and .oni -> dat). It also supports OniSplit's import/export abilities with textures, models, and levels. In addition, Vago features wizards for easy conversion of sounds to Oni format, and creation of packages for the [[AEI]] 2. | |||
[[Image:VagoGeneral.jpg]] | [[Image:VagoGeneral.jpg]] | ||
==Tips and Features== | ==Tips and Features== | ||
===Drag And Drop=== | ===Drag And Drop=== | ||
[[Image:Vagodragndrop.png]] | |||
Vago supports drag-and-drop in every table widget. This means you don't need to click the "Add" button to add new files (or folders) to a table. You can drag the files with the mouse and drop them in the table, and they will be added automatically. | |||
Vago supports drag and drop in every table widget. This means you don't need to click | |||
===Tooltips=== | ===Tooltips=== | ||
[[Image:Vagotooltips.png]] | |||
All of the tables that appear in Vago contain tooltips for their cell contents. This is especially useful for checking if the contents are correct without resizing the table columns. | |||
[[Image:Vagowidgettootips.png]] | |||
Besides tables, any UI component of Vago may contain tooltips. They may be very helpful in understanding certain program options. | |||
===Context menus=== | ===Context menus=== | ||
The main program conversion tables support contextual menus which can be very helpful. To access them, right-click on the contents of the table. | |||
[[Image:Vagocontextmenu.png]] | |||
The following options are available: | The following options are available: | ||
'''Copy''' - Copies the selected row's contents to the clipboard. | |||
''' | '''Move up''' and '''Move down''' - Moves the selected rows up or down in the table. This especially helpful when you need to process the table items in a specific order. | ||
''' | |||
'''Change to current options''' - Changes the selected rows to the current | '''Change to current options''' - Changes the selected rows to the current settings in the Options section below each table. | ||
'''Change output for''' - Changes the output | '''Change output for''' - Changes the output for the selected items to a specified destination. For example, you could change the output of a newly-created .dat file to be Oni/AE/GameDataFolder/. | ||
'''Enable/Disable''' - Enables or disables the selected items. This especially helpful when you don't need to process some of the current items, but you are planning to process them | '''Enable/Disable''' - Enables or disables the selected items. This is especially helpful when you don't need to process some of the current items, but you are planning to process them later. | ||
[[Category:Bi-platform modding tools]][[Category:Completed modding tools]] | [[Category:Bi-platform modding tools]][[Category:Completed modding tools]] | ||
Latest revision as of 17:39, 21 February 2022
Overview
Vago is a tool that assists modders. Download here. It is a front-end for OniSplit and handles all the general conversions (.dat -> .oni, .oni -> xml, .xml-> .oni, and .oni -> dat). It also supports OniSplit's import/export abilities with textures, models, and levels. In addition, Vago features wizards for easy conversion of sounds to Oni format, and creation of packages for the AEI 2.
Tips and Features
Drag And Drop
Vago supports drag-and-drop in every table widget. This means you don't need to click the "Add" button to add new files (or folders) to a table. You can drag the files with the mouse and drop them in the table, and they will be added automatically.
Tooltips
All of the tables that appear in Vago contain tooltips for their cell contents. This is especially useful for checking if the contents are correct without resizing the table columns.
Besides tables, any UI component of Vago may contain tooltips. They may be very helpful in understanding certain program options.
The main program conversion tables support contextual menus which can be very helpful. To access them, right-click on the contents of the table.
The following options are available:
Copy - Copies the selected row's contents to the clipboard.
Move up and Move down - Moves the selected rows up or down in the table. This especially helpful when you need to process the table items in a specific order.
Change to current options - Changes the selected rows to the current settings in the Options section below each table.
Change output for - Changes the output for the selected items to a specified destination. For example, you could change the output of a newly-created .dat file to be Oni/AE/GameDataFolder/.
Enable/Disable - Enables or disables the selected items. This is especially helpful when you don't need to process some of the current items, but you are planning to process them later.