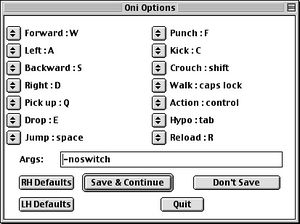Customizing
When Oni launches, Options is the third button on the Main Menu. But after you load a game, this button is replaced with Resume when you return to the Main Menu by hitting Esc. However, the Daodan DLL and Mac Intel build make the Options button accessible while the game is paused. This is where you change or toggle:
- Amount of graphical detail
- Resolution and color depth
- Gamma correction
- Overall volume (sound FX and music can't be adjusted separately)
- Subtitles
- Difficulty setting
- Inversion of the vertical mouse axis
- Fun trivia: mouse inversion was implemented backwards. If the box is checked, moving the mouse up makes you look up... that's non-inverted aiming. This is fixed by the AE.
Controls
Oni for Mac OS 9 had a simple control-settings dialog which would appear if launching Oni with Shift held down. Nowadays, no version of Oni has any kind of GUI for setting key bindings. Here's how you customize your controls:
- Edit the key_config.txt file manually -- Binding syntax and instructions
- Use the Oni Key Editor Java tool for a GUI experience
- Set custom keybindings at runtime using scripts
CD check
Some versions of Oni for Windows have been known to require the game CD-ROM in the drive (or at least some CD named "ONI" ;-), but the app distributed with the standard U.S. release does not perform that CD check. The app is found here.
Save-game editing
- OniSavegameEditor (Cross-platform)
- OniLib (Mac-only)
Command-line arguments
You can run Oni from your system's command prompt rather than clicking on the automatically generated shortcut. This enables you to use a number of options that are otherwise unavailable. Only the ones in bold seem to be useful.
(Historical note: In Oni for Mac OS 9, users could access these options via a special dialog that popped up if you pressed SHIFT during Oni's startup, but the OS X apps lack this feature.)
- -combos : unused
- -debug
- -debugfiles : Additional debug files are dumped, e.g. low-level script debugging.
- -ehalt : unused
- -findsoundbinaries : unused
- -findsounds
- -glide : unused
- -ignore_config : unused
- -ignore_private_data : Disables the loading of "private data" in level0.
- -nodialog
- -nosound : Sounds and music are disabled. The "Overall volume" control in Options has no effect.
- -noswitch : Windowed mode.
- -opengl : unused
You can combine those options on a single command line so that they apply simultaneously.
For example, here's a batch file I've been using lately (a Win32/DOS script called, say, oni.bat, and located in Oni's installation folder):
rm saved_film*.dat start OniTrainer\oni_trainer.exe start oni -noswitch -debugfiles
What does it do? It cleans up the saved movie files (if any). Then it starts Alloc's OniTrainer and Oni. Oni runs in a window.
The output generated by -debugfiles sometimes helps when debugging scripts (though not very often, not to say never).
noswitch
-noswitch is probably the most useful of the command-line arguments. When launched with this argument, Oni stays in a window in the top-left corner (the Daodan DLL and Mac Intel builds center the window). The window size is the resolution specified in Oni's Options menu. Thus, if Oni is set to run in a low resolution like 640x480, the game will take only a portion of your screen, leaving the taskbar/Dock accessible, as well as other applications you may be running alongside Oni (very useful when modding).
The parameter is easy to pass to the Windows executable from the command line (see script above); with the Mac OS X app, you have to pass the parameters to the actual binary, which confuses some users. In the Terminal, instead of "Oni.exe -noswitch", you would type "Oni.app/Contents/MacOS/Oni -noswitch".
Modding
This page will guide you in obtaining, installing and running Oni on practically any computer.
Obtaining
Demo
You can get the Windows demo HERE and the Mac demo HERE. They have been repackaged for modern computers, and include all three demo levels.
Retail
The game is no longer available to purchase new, but is often for sale secondhand on sites like eBay and Amazon. Make sure you know which platform you're purchasing the game for, as sometimes the game is not carefully labeled by the seller. Unless you're specifically looking for the PlayStation 2 port for some reason, make sure you're buying Oni for Windows or Oni for Mac OS, as those are considered the best versions of the game, and only Windows/Mac Oni is supported by the community and can be modded (note: Mac Oni does not run in macOS 10.15 Catalina or newer due to the loss of 32-bit support, though a 64-bit port is expected eventually).
Installing
After installing retail Oni on a modern OS, you will need to install a patch of some kind to run it. The repackaged demos (linked above) come with the needed patches (but note again that Oni currently will not run on Macs in macOS 10.15+).
After following the instructions below to install a retail copy of the game, see § Patches, then check out the Troubleshooting page if you still encounter problems.
Windows
- Note that the installer on the CD may no longer work as of Windows 10; see Troubleshooting § Installer for how to install Oni manually.
When the Oni CD is inserted, the installation will automatically start with the following steps:
- Language selection (maybe): If you have a multilingual version of Oni, you'll be asked to choose the language first.
- Installation process itself: The usual stuff (software license agreement, installation folder selection...).
- Prompt to install DirectX/OpenGL: Skip this, as the version of DirectX or OpenGL provided with Oni is very old.
A shortcut to Oni is automatically generated and placed on your desktop.
Mac
The installer requires Mac OS 9 to run, but you can simply open the CD and drag the "Oni ƒ" folder to the desired place on your hard drive. It's recommended that you then rename the folder to simply "Oni". See the § Patches to get the right version of the Oni game application for your system. If Oni still does not run properly, see Troubleshooting.
Linux
Oni was not developed for Linux, but for unofficial support with installing and patching Oni, see Playing in Linux.
Post-installation notes
All of Oni's files will be found in C:\Program Files\Oni on Windows, and wherever you dragged the folder to on the Mac. The name of the folder does not have to be "Oni" and the Oni application can be renamed, too, but it is not recommended (some community tools expect the app to be called by its original name). Look at this page for a listing of the files you should have and a description of what they do.
Windows
- Oni does not create any important registry entries (just this one for uninstallation purposes). An installation of Oni consists entirely of the "Oni" folder; this makes it easy to back up Oni before experimenting with it.
- The save-game file persist.dat, as well as key_config.txt and Oni's log files, will not be saved next to Oni.exe if you are not running the game as an administrator. See Oni (folder) § Warning for non-admins to learn more.
- Retail versions of Oni sometimes check for the installation CD, but the original U.S. distribution did not. If you run into a CD check, you can get rid of it by using the Oni.exe that is installed automatically by the AE (directly downloadable here) or by using OniX. Otherwise you need to have either the Oni CD-ROM in the drive or any mounted volume with the same as the CD-ROM.
- If Oni.exe is opened by double-clicking it or its shortcut, it first looks for GameDataFolder (which we call "the GDF") in the same directory as itself. If Oni.exe is launched from the command line, it first looks for the GDF in the current command line directory, and if it's called by a .bat it looks in the location of the .bat that called it. Wherever it starts looking, Oni will also look for a folder in that directory called "OniEngine" and look inside there too for a GameDataFolder. If neither location contains the GDF, Oni progressively checks the parent directories, all the way up to C:\ if necessary, looking for the GDF (or an OniEngine folder with the GDF inside) at each level. OniX behaves the same except that it never looks for OniEngine.
Mac
- The Mac app never checks for the Oni disc in the CD-ROM drive.
- When opened, the app first looks for the GameDataFolder in the same directory as itself. If the GDF is not found there, it continues to look in each parent directory up to the root of the hard drive. Unlike in Windows, the app never looks for an OniEngine folder.
Patches
Retail Oni will not usually run on modern computers without a patched game application. For the sake of historical completeness, below is a table of Oni's compatibility with every version of Windows and the Mac OS going back to the minimum required OS that was listed for Oni when it launched in 2001. If you still encounter problems after following these directions, see the Troubleshooting page.
| Version | Oni.exe | OniX.exe |
|---|---|---|
| Windows 95, 98, 2000, ME | The vanillaThe original unmodded game version of Oni.exe should work out of the box. | The legacy build of OniX.exe will also work (however the game data conversion script requires Win98+). |
| Windows XP, Vista, 7 | A crashing bug began to manifest in Oni.exe around the time of XP. It is fixed by installing the Daodan DLL or by installing the Anniversary Edition modding framework, which includes the DLL. | The legacy build of OniX.exe will work without issue. |
| Windows 8 | As above, install the Daodan DLL or the AE. Starting with Win8, however, you may experience mouse-pointing issues, which requires turning off display scaling for Oni (instructions HERE). | The legacy build of OniX.exe will work without issue. |
| Windows 10, 11 | As above, install the Daodan DLL or the AE, and turn off display scaling if you have mouse issues. | The modern build of OniX.exe is designed to work on Windows 10 and 11. |
| Version | Notes |
|---|---|
| Mac OS 8.6–9.x | The original version of Oni should work out of the box. |
| Mac OS X 10.0–10.6 | Use the community-patched version of The Omni Group's Mac OS X port found HERE. |
| Mac OS X 10.7–macOS 10.14 | Use Feral Interactive's Intel Mac port found HERE. |
| macOS 10.15+ | 32-bit apps are no longer supported, so you must boot in macOS 10.14 or below to play Oni. |
Customization
For information on customizing the controls and making other changes to Oni's settings, see Customizing.
Mods
The community has produced a number of mods. You can browse the mods on the Mod Depot, but you might just want to start at the Anniversary Edition page since mods are generally installed through the Anniversary Edition's Installer.
The central introduction to making your own mods is found HERE.