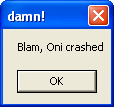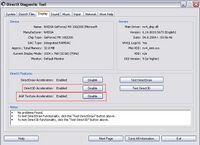Troubleshooting: Difference between revisions
(→Mouse pointing problems: Win10 is different now) |
m (put a border around the off-center image, otherwise it kind of it looks like it didn't finish loading) |
||
| (22 intermediate revisions by 3 users not shown) | |||
| Line 1: | Line 1: | ||
{{UpdatedForOniX|1.0.0}} | |||
==Mac-specific== | ==Mac-specific== | ||
See the [[ | See the [[FERAL|Intel Mac build]]'s page for Mac-specific issues. | ||
==Windows-specific== | ==Windows-specific== | ||
Most of the problems in Oni itself can be solved by installing a community patch: | |||
* The [[Daodan DLL]] (see that page for manual installation instructions), | |||
* the [[Anniversary Edition]] (installs and updates the Daodan DLL automatically), or you could | |||
* use [[OniX]], the new game application for Windows. | |||
But some problems remain unfixed, so the information below may be useful. | |||
===Installer=== | ===Installer=== | ||
The installer on the CD-ROM, OniSetup.exe, no longer | The installer on the CD-ROM, OniSetup.exe, may no longer run in Windows 10. You can extract the game data from the installer's data file (ONISETUP.002) using [https://www.legroom.net/software/uniextract Universal Extractor]. | ||
===Blam!s=== | ===Blam!s=== | ||
Have you seen this message? | |||
[[Image:Blam!.png|center]] | [[Image:Blam!.png|center]] | ||
There are several | There are several reasons why Oni might exit with such a message. The most common cause is solved by the Daodan DLL and OniX, but if neither of those fixes it… | ||
The [[/Blam|Blam page]] contains a thorough list of things that cause Oni to "blam". | |||
===Mouse/keyboard problems=== | |||
See [[Mouse control issues]]. | |||
=== | ===Low-quality texturing/models=== | ||
There are several | There are several things that can be go wrong, from fuzzy textures to very-low-detail character models. That's always a driver issue. Try and get a recent driver for your GFX card (upgrade to Catalyst if you have an ATI, etc.). But sometimes, Oni is incompatible with modern stuff. Try and get a really old driver, then :) | ||
===Low frame rate=== | ===Low frame rate=== | ||
| Line 36: | Line 39: | ||
Click on Start, Run, type "dxdiag", and press OK. You will see now various information about your DirectX and your computer hardware/software. Click on display, and check the Direct3D/AGP acceleration checkbox. If it is off, try enabling it, and if it is cannot be enabled, your graphics card may have not have this option, or Windows is using your card as [[wikipedia:Peripheral_Component_Interconnect|PCI]] instead of AGP. In this case, try <u>updating or re-installing all your motherboard drivers.</u> | Click on Start, Run, type "dxdiag", and press OK. You will see now various information about your DirectX and your computer hardware/software. Click on display, and check the Direct3D/AGP acceleration checkbox. If it is off, try enabling it, and if it is cannot be enabled, your graphics card may have not have this option, or Windows is using your card as [[wikipedia:Peripheral_Component_Interconnect|PCI]] instead of AGP. In this case, try <u>updating or re-installing all your motherboard drivers.</u> | ||
[[Image:Direct3d | [[Image:Direct3d acceleration.jpg|thumb|200px|center|Make sure that you have acceleration enabled.]] | ||
Now, if acceleration is enabled like in the picture above, try installing or updating your graphics drivers; don't use the ones that come with Windows. If you have an Nvidia card and if it is old (like GeForce 2 or Riva), I recommend you install an older driver. My recommendation is one from the 28.x and 60.x. range; these seemed to work better with my old card. | Now, if acceleration is enabled like in the picture above, try installing or updating your graphics drivers; don't use the ones that come with Windows. If you have an Nvidia card and if it is old (like GeForce 2 or Riva), I recommend you install an older driver. My recommendation is one from the 28.x and 60.x. range; these seemed to work better with my old card. | ||
Nvidia users can download old drivers [ | Nvidia users can download old drivers [https://www.nvidia.com/en-us/drivers/ here]. ATI users, try [https://www.amd.com/en/support here] (look for the "Previous Drivers" link after finding your card). | ||
See also "Bad texturing", above. | See also "Bad texturing", above. | ||
===Widescreen=== | ===Widescreen=== | ||
To get Oni to support widescreen resolutions, install the Anniversary Edition or just the Daodan DLL. | |||
=== | ====Rendering offset from center==== | ||
When running the game at wide resolutions (e.g. 3440x1440) it may render offset from the center of the screen: | |||
{| style="margin-left:auto; margin-right:auto; border-style:solid; border-width:1px; " | |||
|[[Image:Off-center render.png|400px]] | |||
|} | |||
There are three known solutions: | |||
:A. Set Windows' display scaling to 100%. | |||
:B. Turn on the High DPI scaling override for Oni: | |||
:* Right-click on Oni.exe and choose "Properties", | |||
:* go to the "Compatibility" tab, | |||
:* click the "Change high DPI settings" button, | |||
:* check the "Override high DPI scaling behavior" box and set the scaling to "Application", or | |||
:* try the Program DPI section above that in the window. | |||
:C. Install the Daodan DLL 4.2 Beta: | |||
:* Download it from [https://rossy.oni2.net/daodan-4.2-beta1.zip here], | |||
:* back up the existing binkw32.dll in your <code>Oni\AE\</code> folder, and | |||
:* place <code>\build\binkw32.dll</code> from the ZIP into your <code>Oni\AE\</code> folder. | |||
[[Category:Oni Support]] | [[Category:Oni Support]] | ||
Revision as of 20:55, 10 January 2025
Mac-specific
See the Intel Mac build's page for Mac-specific issues.
Windows-specific
Most of the problems in Oni itself can be solved by installing a community patch:
- The Daodan DLL (see that page for manual installation instructions),
- the Anniversary Edition (installs and updates the Daodan DLL automatically), or you could
- use OniX, the new game application for Windows.
But some problems remain unfixed, so the information below may be useful.
Installer
The installer on the CD-ROM, OniSetup.exe, may no longer run in Windows 10. You can extract the game data from the installer's data file (ONISETUP.002) using Universal Extractor.
Blam!s
Have you seen this message?
There are several reasons why Oni might exit with such a message. The most common cause is solved by the Daodan DLL and OniX, but if neither of those fixes it…
The Blam page contains a thorough list of things that cause Oni to "blam".
Mouse/keyboard problems
See Mouse control issues.
Low-quality texturing/models
There are several things that can be go wrong, from fuzzy textures to very-low-detail character models. That's always a driver issue. Try and get a recent driver for your GFX card (upgrade to Catalyst if you have an ATI, etc.). But sometimes, Oni is incompatible with modern stuff. Try and get a really old driver, then :)
Low frame rate
- Power management
This can be a problem on notebooks. Under certain conditions, the performance of the computer will decrease dramatically, for example:
- if you run on battery power
- if you let the computer overheat
- Driver issue
First let's make sure that your graphic card has Direct3D and AGP acceleration enabled. Click on Start, Run, type "dxdiag", and press OK. You will see now various information about your DirectX and your computer hardware/software. Click on display, and check the Direct3D/AGP acceleration checkbox. If it is off, try enabling it, and if it is cannot be enabled, your graphics card may have not have this option, or Windows is using your card as PCI instead of AGP. In this case, try updating or re-installing all your motherboard drivers.
Now, if acceleration is enabled like in the picture above, try installing or updating your graphics drivers; don't use the ones that come with Windows. If you have an Nvidia card and if it is old (like GeForce 2 or Riva), I recommend you install an older driver. My recommendation is one from the 28.x and 60.x. range; these seemed to work better with my old card.
Nvidia users can download old drivers here. ATI users, try here (look for the "Previous Drivers" link after finding your card).
See also "Bad texturing", above.
Widescreen
To get Oni to support widescreen resolutions, install the Anniversary Edition or just the Daodan DLL.
Rendering offset from center
When running the game at wide resolutions (e.g. 3440x1440) it may render offset from the center of the screen:

|
There are three known solutions:
- A. Set Windows' display scaling to 100%.
- B. Turn on the High DPI scaling override for Oni:
- Right-click on Oni.exe and choose "Properties",
- go to the "Compatibility" tab,
- click the "Change high DPI settings" button,
- check the "Override high DPI scaling behavior" box and set the scaling to "Application", or
- try the Program DPI section above that in the window.
- C. Install the Daodan DLL 4.2 Beta:
- Download it from here,
- back up the existing binkw32.dll in your
Oni\AE\folder, and - place
\build\binkw32.dllfrom the ZIP into yourOni\AE\folder.