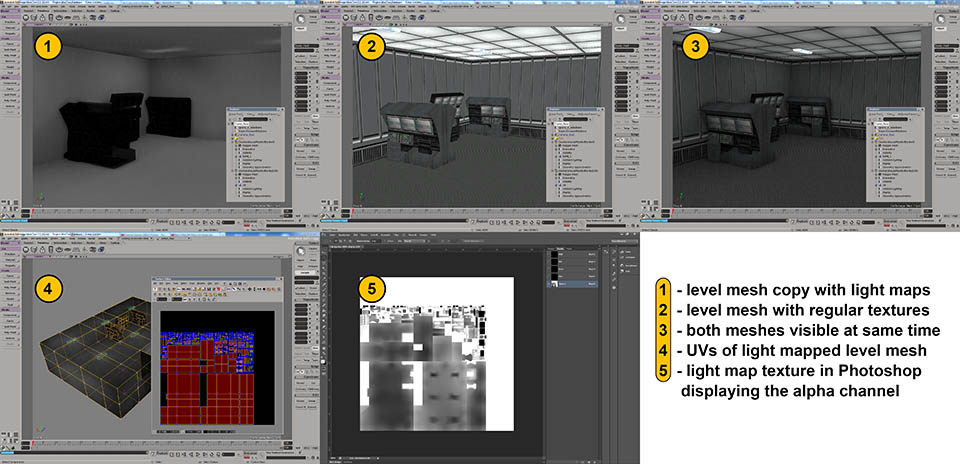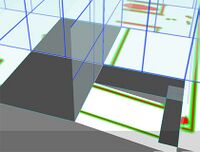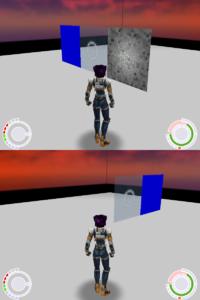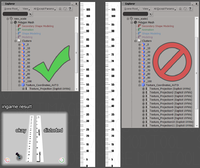Creating a level: Difference between revisions
Paradox-01 (talk | contribs) mNo edit summary |
Paradox-01 (talk | contribs) mNo edit summary |
||
| Line 633: | Line 633: | ||
====Vertex coloring==== | ====Vertex coloring==== | ||
Vertex colors can be edited manually in Blender by setting up following 3 things: | |||
* Properties Panel > Data > Color Attributes | |||
* 3D viewport (left top) > change work mode to Vertex Paint | |||
* 3D viewport (right top) > change to Viewport Shading to Solid mode (under the dropdown menu you can choose "flat" to have full saturation) | |||
{{divhide|Mod Tool}} | |||
[http://web.archive.org/web/20170529111607/http://softimage.wiki.softimage.com/xsidocs/tex_vcolor_CreatingColoratVerticesCAVMaps.htm SoftImage documentation.] Observation: The sniper tower from level 19 Syndicate Mountain Compound can be isolated and re-imported as it is. It will appear quite dark. | [http://web.archive.org/web/20170529111607/http://softimage.wiki.softimage.com/xsidocs/tex_vcolor_CreatingColoratVerticesCAVMaps.htm SoftImage documentation.] Observation: The sniper tower from level 19 Syndicate Mountain Compound can be isolated and re-imported as it is. It will appear quite dark. | ||
| Line 658: | Line 665: | ||
So, how do we modify that data? | So, how do we modify that data? | ||
'''Single object shading''' | |||
If there's already a vertex color property, you can use Shift + W to activate the Paint Vertex Color Tool. With Control + W you can change the brush color. R + Hold Click + Move Mouse let you change the brush size. The more vertices (points) you have, the more detailed you can make the shadows/colors. But keep in mind that too many polygons can destroy collision, making characters fall through the ground. | If there's already a vertex color property, you can use Shift + W to activate the Paint Vertex Color Tool. With Control + W you can change the brush color. R + Hold Click + Move Mouse let you change the brush size. The more vertices (points) you have, the more detailed you can make the shadows/colors. But keep in mind that too many polygons can destroy collision, making characters fall through the ground. | ||
If there's no vertex color property, the first usage of Shift + W will create that property. But you can also manually create it via Property > Color under Vertices Map. | If there's no vertex color property, the first usage of Shift + W will create that property. But you can also manually create it via Property > Color under Vertices Map. | ||
'''Level-wide shading''' | |||
[[Image:light_test_modtool.png|right|thumb]] | [[Image:light_test_modtool.png|right|thumb]] | ||
[[Image:light_test_ingame.png|right|thumb]] | [[Image:light_test_ingame.png|right|thumb]] | ||
| Line 669: | Line 678: | ||
To get general shading/lighting you can set up light sources. "Infinite" lights are useful for global lighting, while "Light Box", "Point", "Neon" and "Spot" are more suitable as local light sources. They can be accessed via Primitives > Light. | To get general shading/lighting you can set up light sources. "Infinite" lights are useful for global lighting, while "Light Box", "Point", "Neon" and "Spot" are more suitable as local light sources. They can be accessed via Primitives > Light. | ||
By default a Mod Tool scene has one Infinite light, but it doesn't shine in every direction so you might want to add more Infinite lights. Let's say one Infinite light for each direction (+X, -X, +Y, -Y, +Z, -Z) with an intensity of circa 0.25 (night) or 0.75 (day). | By default, a Mod Tool scene has one Infinite light, but it doesn't shine in every direction so you might want to add more Infinite lights. Let's say one Infinite light for each direction (+X, -X, +Y, -Y, +Z, -Z) with an intensity of circa 0.25 (night) or 0.75 (day). | ||
The illumination of those lights can be integrated into the vertex color property. There's some information [http://oni.bungie.org/forum/viewtopic.php?pid=29089#p29089 on OCF here]; the quoted information is in triplicate, so don't get confused by that: at first it's detailed, then summarized, then as a checklist. | The illumination of those lights can be integrated into the vertex color property. There's some information [http://oni.bungie.org/forum/viewtopic.php?pid=29089#p29089 on OCF here]; the quoted information is in triplicate, so don't get confused by that: at first it's detailed, then summarized, then as a checklist. | ||
Basically you can go with the checklist: | Basically, you can go with the checklist: | ||
* Property > Color At Vertices Map | * Property > Color At Vertices Map | ||
| Line 694: | Line 703: | ||
* "Shaded" let you see the illumination only. | * "Shaded" let you see the illumination only. | ||
* "Textured" let you see the textured object with illumination and vertex coloring. | * "Textured" let you see the textured object with illumination and vertex coloring. | ||
{{divhide|end}} | |||
=====env_shade===== | =====env_shade===== | ||
Revision as of 14:46, 3 November 2023
Level releases and resources
Fan-made levels
| Date | Name | Level number |
|---|---|---|
| TBA | Oni 2 Angel Studios Tour | 32 |
| TBA | Green Room | 26 |
| 2019/09/16 | Omega Tournament | 31 |
| 2016/02/13 | AI Battle | 7 |
| 2014/01/19 | Wilderness Preserve | 17 |
| 2013/09/07 | Island | 29 |
| 2013/07/12 | City | 28 |
| 2013/06/01 | Fight Club | 25 |
| 2012/05/12 | Old China | 24 |
| 2012/03/18 | Boss Battle | 23 |
| 2012/02/12 | De Dust Deluxe | 22 |
| 2012/01/23 | Parkour Challenge 2 | 21 |
| 2012/01/16 | Parkour Challenge | 21 |
| 2011/07/25 | Mini-Partenon | 5 |
| 2011/10/03 | Muro's Lair - Preview | 20 |
| 2011/07/03 | Hexagon | 16 |
| 2011/06/23 | Junkyard | 15 |
| 2011/05/01 | Arena of Hurt (OZG) | 7 |
| 2010/11/08 | Arena of Hurt (OTA) | 7 |
| 2010/11/06 | Martian Colony AKA "Silly World" | 5 |
| 2010/02/15 | Maze | 5 |
| 2008/09/16 | Arena of Pain | 30 |
Forum tutorials on level creation
- "Creating the Lair - A level tutorial"
- "Creating a Custom Oni Level (s10k video tutorials)"
- "Creating new levels"
- "Create levels with pathfinding grids"
- "More questions about levels"
- "Modding Existing levels - Beta" ("Moveable furniture" post)
Wiki pages on level creation
Free asset sources
Engine limitations
First you should be aware of the limitations that Oni will place on your level.
- The triangle limit of a game level is approx. 520,000 (consider it 500,000 to be on the safe side).
- (formerly "XSI") Mod Tool can save DAE files with a maximum of 64,000 triangles per object.
- When polygons are too tightly packed, the camera will look at too many of them and glitches will appear. The limit on visible GQs (Gunk Quads) is 8,192 (213), and higher numbers will cause render bugs and produce the console error message "Exceeded max visible GQs number". There are limited solutions to this:
- Decrease the gs_farclipplane_set value.
- Hide objects via env_show.
- Hide objects by level design. For example, departments in a building could be quite detailed because the view of the other departments/rooms is blocked by walls.
- The camera can look at 2,049 transparent textures at once; one more, and Oni crashes.
- Characters are visible only within world coordinates {-4,099, -4,099, -4,099} to {4,099, 4,099, 4,099}.
- Geometry stops outside of (roughly) world coordinates -4,228 to 4,228 on the X and Z axes (vertical axis not tested).
- chr_debug_spheres = 1 visualizes the collision spheres of characters, so you can check if they will fit through an entrance.
3D tools
Problems when using multiple different tools
Re-saving a DAE file in Mod Tool which was originally made in SketchUp can result in a surprising change in size within Oni. This is due to a difference in the specification of a scale unit.
- For example, the SketchUp DAE file may have: <unit meter="0.0254000" name="inch" />
- And the re-saved Mod Tool DAE file may have: <unit meter="0.1" name="decimetre"></unit>
In that case you'll need to open the new DAE in a text editor and change the length specification back.
Sketchup
If you are working with Sketchup check out this pages:
Blender
Scaling
Same as Mod Tool and SketchUp: Caution with scaling: See here
Pathfinding
Be sure to uncheck automatic triangle creation when exporting (BNV) geometry used for pathfinding. Ghost (doors) must be quads.
Setting up a workflow
If not noted differentely you need OniSplit v0.9.82.0 or a newer version. Onisplit can be downloaded HERE (it also comes with the AE and is found in the Tools directory of the installation).
The level import demo files can be downloaded HERE.
First, put OniSplit.exe into the second lab folder alongside the XML files.
Look at the file build.cmd. These are the two important lines:
OniSplit.exe -create:level out lab.xml OniSplit.exe -import:pc out level3_Final.dat
The first line creates the *.oni files from a master.xml file, in this case lab.xml. Once finalized, the resulting .oni files can be put into a new AE package.
The second line creates level archives which can be used for fast tests. They don't require you to install a package through the AE Installer.
Instead of "-nosep" you can now also use "-pc" for the import. Macs, however, do use "-sep".
Troubleshooting
If the game crashes while loading at ~90% progress, be sure that the texture's x and y dimensions are powers of two: 64, 128, 256, 512….
If the game crashes while loading at ~50-60% progress, be sure that the BINACJBOCharacters or AISA file has a player character defined.
If the game crashes while loading ~5-10% progress, check if all your textures were inside the "out" folder.
- You can extract the AKEV file to XML, then search for the TXMP Array.
- THIS script checks which textures are missing by comparing the AKEV*.xml with its *.oni files folder. Change the two paths so that it works for you: Alt+4, insert code, then F5.
"TXMP_marker_door" and "TXMP_marker_ghost" will be missing in the demo's "out" folder.
You can add this between the other two lines in build.cmd to prevent a crash.
OniSplit.exe -create:txmp out env/markers/*.tga
The master XML file
The project file for level creation.
The master XML file's name determines the BSL folder name and the AKEV and ONLV file names in the output folder. File paths in the XML can be either absolute or relative.
Mandatory files for level import:
- level_environment.dae
- level_bnv.dae
- level_textures.tga/jpg/png
- Character.xml or AISA with player
- ONSK name in <Sky> (in Windows, this can be a fake name; does the Mac need actual ONSK files?)
- ONLD file for the new level; read HERE about making sure your level is unlocked (accessible on the Load Game screen)
| XML tag | Content type | Description |
|---|---|---|
| <Level SharedPath="..."> | link | The master XML file can link to other XML files. Most of them will be BINACJBO files. The file type is declared inside the file, so the file name itself doesn't have to contain the type. Ergo, "BINACJBOCharacter.xml" can be given a simpler name like "Character.xml".
Some resources used by those XML files can be found in a shared folder. OniSplit copies textures and "physics" objects into the output folder; furniture objects will be integrated into the AKEV. Unused resources in the shared folder will be ignored. That way the final level archive or AE package contains only the necessary files, saving disk space for the end user. In the demo are various subfolders in the shared folder: consoles, doors, furniture, triggers and turrets. These file types do not need their file prefixes: CONS, DOOR, TRIG and OFGA. OniSplit will recognize them nonetheless. Common mistake: CJBO files need relative paths to the resource instead of just file names. Taking consoles, for example: a standard export to XML gives you "console_data". But to use the shared resources these must be paths like "consoles/console_data.oni" as they are stored in shared/console/. Note how the demoed shared folder is placed next to the project ("lab") folder and the XML master file points to it using "../shared". |
| <Environment> | - | |
| <Model> | - | Used to import level geometry and static objects. See HERE for detailed information. |
| <Import Path="..."/> | link | |
| <Node Id="..."> | string | informational (space for notes) |
| <ScriptId> | integer | Can be used with BSL commands such as ...
Static objects store their ID in one of AKEV's IDXA instances. |
| <GunkFlags> | flag |
see OniSplit -help enums for more flags
|
| <Rooms> | - | For detailed information see HERE.
For a Google SketchUp BNV tutorial see HERE. |
| <Import Path="..."/> | link | File path to *.dae file. BNV data, used to create pathfinding. |
| <Textures> | - | With OniSplit v0.9.94.0+ you can use attributes to set the default import formats and max dimensions. For example:
Textures with a dimension that isn't a power of two (2x) and textures larger than 512px on a side will be resized. For example, 2003x2000 will become 512x512. (What would 257x255 become?) |
| <Texture Name="..."> | string | TXMP file name to generate. |
| <Flags> | flag | Optional tag. For list of flags see HERE. |
| <Format> | flag |
|
| <GunkFlags> | flag |
see OniSplit -help enums for more flags
|
| <Image> | link | File path to *.tga/jpg file. |
| <Sky> | string | ONSKfile.oni (without file pre- and suffix)
The import doesn't work with an empty tag. <Sky>clear</Sky> helps here; any other fictional name will also do. For detailed information see HERE. |
| <Objects> | - | |
| <Import> | link | File path. Supported files:
NOT supported (you need to import as regular .oni file):
|
| <Films> | - | |
| <Import> | link | File path to *.xml file. OniSplit creates a FILM file from it. Used for characters in cutscenes. |
| <Cameras> | - | |
| <Camera Path="..."> | link | File path to *.dae file. OniSplit creates an OBAN file from it. Used for cutscenes. |
| <Animation Name="..."/> | string | Name for the OBAN file. |
This is a trimmed-down version of the master file lab.xml from the demo. It's meant to give you a first impression. We might upload a smaller demo someday with all features nonetheless.
<?xml version="1.0" encoding="utf-8" ?>
<Oni>
<Level SharedPath="../shared">
<Environment>
<Model>
<Import Path="env/lab_env.dae"/>
<Import Path="env/lab_bomber_window.dae"/>
<Import Path="env/lab_motorcycle.dae">
<Node Id="motorcycle">
<ScriptId>9</ScriptId>
<GunkFlags>NoCollision</GunkFlags>
</Node>
</Import>
</Model>
<Rooms>
<Import Path="env/lab_bnv.dae"/>
</Rooms>
<Textures>
<Texture Name="GOO">
<Format>bgra4444</Format>
<GunkFlags>NoCollision</GunkFlags>
<Image>env/images/GOO.tga</Image>
</Texture>
</Textures>
</Environment>
<Sky>sunset</Sky>
<Objects>
<Import>Character.xml</Import>
<Import>Furniture.xml</Import>
<Import>TriggerVolume.xml</Import>
<Import>Physics.xml</Import>
</Objects>
<Films>
<Import>films/BomberKonRun01.xml</Import>
<Import>films/BomberKonRun02.xml</Import>
</Films>
<Cameras>
<Camera Path="cameras/BomberCam01.dae">
<Animation Name="BomberCam01"/>
</Camera>
<Camera Path="cameras/BomberCam02.dae">
<Animation Name="BomberCam02"/>
</Camera>
</Cameras>
</Level>
</Oni>
<Model>
This tag is mandatory (it must be present to avoid errors); the model section contains one import path to the AKEV (level) geometry (*.dae) and can contain additional import paths for exceptions (*.dae).
Data from the demo:
<Import Path="env/lab_env.dae"/>
<Import Path="env/lab_motorcycle.dae">
<Node Id="motorcycle">
<ScriptId>9</ScriptId>
<GunkFlags>NoCollision</GunkFlags>
</Node>
</Import>
env_show
The motorcycle has here scripting ID 9. You can show and hide the object with the BSL command env_show, where the second parameter means true or false. Never use 0 as an ID because it won't work.
env_show 9 1 env_show 9 0
EdT demonstrates env_show here. Note how the objects have collision.
The last vanilla level (Syndicate Mountain Compound) has a big satellite dish platform that can be made hidden. Obviously, such objects/areas can be made to have pathfinding too.
- More possible applications of env_show
- ground/ceiling/objects for cutscenes that become partially destroyed
- destructible walls like in Deus Ex: Human Revolution (trigger volume, replacing punch anim with punch-through-wall anim)
- grids in front of ventilation shafts (a small door object could be an alternative)
- at the moment this can't be done because characters can't sneak under the top edge of the opening (the characters collision spheres are too big)
- managing object groups with trigger volumes (save multiple objects in one DAE file)
Import of object groups
Mod Tool versus SketchUp
The meaning and behavior of "groups" greatly differs in these two programs.
- In SketchUp you can group objects which enables you to easily duplicate all objects inside a group and to scale/rotate/translate them all together.
- In Mod Tool grouped objects are still loose, and duplicating a group won't duplicate the objects. To achieve the same effect as in SketchUp, you have to create a hierarchy where any one object is the "parent" and all others the "children".
Google SketchUp
To create a group, select two or more objects, right-click on the selection and choose "make group".
Mod Tool
Either use the Explorer (A) or the Schematics (B) to create a hierarchy.
- (A) In the Explorer window, drag and drop one or more objects onto another one.
- (B) Open the constrain tab at the right side. Select parent object, click "Parent", click the child object(s). Check the result in the Schematics window.
- Mod Tool: caution when saving to DAE!
- A normal selection won't do. You have to select the object tree to successfully save a hierarchy. This is the same way that you do it with Oni characters.
Breakable glass with BSL recognition
Broken environmental objects can be recognized by the BSL command env_broken (ID_1, ID_N). However, this requires additional code to work.
An example is the training level. Let's determine how we can set up such a thing.
First we need a trigger volume like in level 1.
<TRGV Id="11495">
<Header>
<Flags>Locked</Flags>
<Position>-714.6615 -298 -555.2073</Position>
<Rotation>0 0 0</Rotation>
</Header>
<OSD>
<Name>tv75</Name>
<Scripts>
<Entry></Entry>
<Inside>targets_gone</Inside>
<Exit></Exit>
</Scripts>
<Teams>255</Teams>
<Size>400 31 270</Size>
<TriggerVolumeId>75</TriggerVolumeId>
<ParentId>0</ParentId>
<Notes></Notes>
<Flags>PlayerOnly</Flags>
</OSD>
</TRGV>
Now we need some BSL code.
var int inside_target_function;
func void enter_target_function(void)
{
dprint enter_target_function
inside_target_function = 1;
}
func void exit_target_function(void)
{
dprint exit_target_function
inside_target_function = 0;
}
func void targets_are_not_gone(void)
{
# CB: turn off the trigger volume and sleep for a second
# so as not to cause hideous performance loss
trigvolume_enable tv75 0
sleep 60
trigvolume_enable tv75 1
}
func void targets_gone(string ai_name)
{
if (inside_target_function eq 0)
{
enter_target_function() # catch other "targets_gone" functions to let them do nothing
var int num_broken = env_broken(3001, 3018);
# if you only one target use scheme: env_broke(3001, 3001)
if (num_broken eq 18)
{
targets_are_gone();
}
if (num_broken < 18)
{
targets_are_not_gone(); # to set check interval to one second
}
exit_target_function
}
}
func targets_are_gone
{
trigvolume_enable tv75 0
# [...]
}
- Explanation
Player enters the TV, targets_gone() gets triggered. The variable "inside_target_function" should be 0 by default, so we will enter the "if" block. Next, we can assume that the player didn't destroy all glass objects, so "num_broken" will be less than 18; thus, targets_are_not_gone() gets called.
The TV function targets_gone() would be triggered every frame, but targets_are_not_gone() creates a delay between checks: the TV gets deactivated for 60 frames. Then the TV becomes enabled again and will start anew until all glass objects got destroyed or player left the TV.
In this case the targets_gone() function will do nothing because "inside_target_function" was set to 1 by the first call.
targets_are_gone() eventually disables the TV to prevent memory overflow; this function also contains all the things ("[...]") that you want to happen after the glass target is broken.
Texture exchange
BSL command supported on Windows and Mac:
- env_texswap ID texture
Might be useful to switch on/off static and animated textures. (News broadcast screen: running or off or smashed. Lava stream: flowing or stagnating or cooled down. Etc.)
A similar effect can be achieved by showing/hiding geometries with different textures as EdT has demonstrated in a private test. That way it should also be possible to have different vertex coloring for an area.
Vertex coloring
Vertex colors can be edited manually in Blender by setting up following 3 things:
- Properties Panel > Data > Color Attributes
- 3D viewport (left top) > change work mode to Vertex Paint
- 3D viewport (right top) > change to Viewport Shading to Solid mode (under the dropdown menu you can choose "flat" to have full saturation)
SoftImage documentation. Observation: The sniper tower from level 19 Syndicate Mountain Compound can be isolated and re-imported as it is. It will appear quite dark.
If we remove "_color" from the object, the shadows will be gone next time we import the tower.
Mod Tool: Explorer [8]
Object
|
+-- Polygon Mesh
|
+-- Cluster
|
+-- Polygon
| |
| +-- [...]
|
+-- NodeProperties
|
+-- _color
+-- texcoord (Explicit UVWs)
|
+-- Vertex_Color_Def
So, how do we modify that data?
Single object shading
If there's already a vertex color property, you can use Shift + W to activate the Paint Vertex Color Tool. With Control + W you can change the brush color. R + Hold Click + Move Mouse let you change the brush size. The more vertices (points) you have, the more detailed you can make the shadows/colors. But keep in mind that too many polygons can destroy collision, making characters fall through the ground.
If there's no vertex color property, the first usage of Shift + W will create that property. But you can also manually create it via Property > Color under Vertices Map.
Level-wide shading
To get general shading/lighting you can set up light sources. "Infinite" lights are useful for global lighting, while "Light Box", "Point", "Neon" and "Spot" are more suitable as local light sources. They can be accessed via Primitives > Light.
By default, a Mod Tool scene has one Infinite light, but it doesn't shine in every direction so you might want to add more Infinite lights. Let's say one Infinite light for each direction (+X, -X, +Y, -Y, +Z, -Z) with an intensity of circa 0.25 (night) or 0.75 (day).
The illumination of those lights can be integrated into the vertex color property. There's some information on OCF here; the quoted information is in triplicate, so don't get confused by that: at first it's detailed, then summarized, then as a checklist.
Basically, you can go with the checklist:
- Property > Color At Vertices Map
- Property > Render Map
- In render map property page, under Sampling select Vertices Only
- Under Surface Color, choose Enable, then in the box below select Vertex _Color; if that option does not appear, click on the New button next to it
- Under Map, select Illumination only
- Finally, click on the button Regenerate Maps...
This must be done for all objects separately.
- There's a script here which can apply vertex color and render maps to all selected objects. Load it into the script editor with Alt + 4 and hit F5 to run it. (Be sure the script's language was set to VBScript.)
- The variable "overwrite_VC" can be changed.
- With "1" all existing CAV maps of selected objects will be overwritten. This can take some time.
- With "0" only selected objects without CAV maps will be the script's target.
Notes on ModTool view modes
- "Constant" let you see the colors of the vertex coloring only.
- "Textured Decal" let you see object textures only.
- "Shaded" let you see the illumination only.
- "Textured" let you see the textured object with illumination and vertex coloring.
env_shade
If you use env_shade, use it with caution. It completely overwrites the vertex coloring.
# BSL command # env_shade obj_id obj_id R G B # examples env_shade 7 7 # object 7 will be black env_shade 7 7 0 0 0 # object 7 will be black env_shade 7 7 .31 .999 .5 # object 7 will be quite green env_shade 7 10 1 1 1 # object 7, 8, 9, 10 lose all their shading
Baked lightmaps
A drawback of this method, AKA shadow maps, is the high number of TMBD changes and new textures for every wall, requiring a lot of memory. How to create shadow maps:
Notes on map options:
- "Surface color and illumination": outputs used texture with added shadows
- Can be used to replace original texture
- "Illumination only": output a texture that only contains the shadows
- Can be used on a new overlying, transparent surface
Standalone lightmaps
With this approach there are two meshes, whereby the shadow effects on one mesh get drawn in front of the regular level texture.
Compared to the "baked lightmaps" method, this needs more polygons of course. And these polygons are transparent, which is a problem with Oni's limited rendering ability for such textures. However, standalone lightmaps only need a few new textures if used wisely.
Read Lightmapping levels to learn more.
<Rooms>
The Rooms tag is mandatory. It contains an import path to BNV and ghosts (*.dae) which are used to create pathfinding grids. For information on the binary data behind this, see HERE.
Sample code from the master XML file:
<Import Path="env/lab_bnv.dae"/>
Fundamentals
- BNVs are volumes (sometimes also named rooms) that have a pathfinding grid assigned to them.
- For practical reasons you only need floors and ramps to build a BNV. (As seen HERE.)
- A BNV polygon can consist of 3 or more points, but it's recommended to use shapes with 4 points because the other shapes usually waste more grid space. At the moment you can import only convex shapes.
- Secondly, there are so called ghosts (vertical quads) that connect neighboring BNVs. AI can only transit from BNV to another through ghosts.
- OniSplit gives error messages for ghosts that don't have 2 neighboring BNVs, for example:
BNV Builder: Ghost 'grid2' has no adjacencies at <-72,41 1,999 -166,6> and <-71 1,999 -168,21>, ignoring
Tolerance values
- Horizontal distance from room to ghost: 1
- Vertical distance from room to ghost: 18
- Ghost's horizontal dimension must be greater than 0
- Under optimal circumstances, pathfinding works on a plane that is +4 world units above or -0.5 below the pathfinding grid
- Normally characters can't pass over low vertical walls such as stairs/curbs if those don't have a ramp under them; near ground level (Y=0) is an exception where characters are allowed to step on a plane that is 4 world units above pathfinding grid; higher planes need a ramp
- Maximum angle of ramp you can go on is 70°; higher angles will make characters fall through to their death (in those cases you might want to add invisible walls/boxes to prevent them from touching the ramp)
More notes on PF processing
- Actually, BNV and ghosts can have any name and don't need any texture.
- During pathfinding calculation, OniSplit creates a new folder called "temp" and a subfolder "grids". There is a file named "levelname_grids.dae". That file contains rooms with textures called "bnv_grid_N.tga" which mark obstacles in the pathfinding grid. Ghosts will have a transparent texture "_marker_ghost.tga". You also get these when you export a level. Transparent ghosts make it easier to see the rest of your level if you have many of those planes.
- In Mod Tool, ghosts and rooms can be grouped under a null object. Right-click the null object to select all its children, then use "Selection Only [x]" as your saving option. That way all the planes can be quickly saved to a *.dae file.
- You can influence the pathfinding creation of dangerous zones using danger quads. Read about those HERE.
- Another kind of influence is the gunk flag IgnoreGrid. It can be used to tell OniSplit to ignore the object during pathfinding creation. The grids in that place will be white.
BSL commands
- chr_show_bnv = 1
- shows number of BNVs the player is standing on
- ai2_showgrids = 1
- shows pathfinding grids
- ai2_chump
- spawns a friendly Striker that follows the player if possible, makes also pathfinding grids visible
- ai2_chump_stop = 1
- Striker stops following you
- ai2_chump_stop = 0
- Striker follows you again
Pathfinding on uneven ground
Pathfinding works on slightly uneven ground as long as the polygons are 0.5 world units beneath or 4 world units above the BNV.
For greater surface irregularities, we can use a trick:
- The problematic polygons must be saved to a DAE file and then referenced in the model section as an individual object.
- Then the <GunkFlags> tag needs to be GridIgnore.
- Additionally we create a plane (invisible if necessary) under the object so that Oni doesn't think there's a hole.
- The ghosts must be taller than the highest polygon to be walked on. (This has been tested up to a height of 2,000 world units.)
Symptoms of too-small ghosts
A) AI can't run at all.
B) AI loses PF ability if the tracked enemy performs animations that are outside of the pathfinding volume. Here's a video (https://youtu.be/vfKPzP5hiCo, dead link) showing these symptoms.
Missing boundaries
Let's say you have a BNV, tall ghosts, and a GridIgnore-flagged hill with trees and bushes and stuff.
Why do AIs run up against the trees?
- Problem: There are no red/orange grids that limit the AI's movement. Normally, objects will produce red pathfinding squares around them. But objects that are 20 world units above the BNV are ignored just like objects with the IgnoreGrid flag.
- Solution: Add simple geometries like _marker_impassable fences or danger quads near the BNV.
Disappearing AIs
The ground is sometimes not solid, and the player and AIs are falling through it.
- Problem: On GridIgnore-flagged uneven ground, AIs can fall through it when they are out of the player's view.
- Solution: Use either chr_lock_active AI_name or chr_all_active = 1
Debugging
(OniSplit v0.9.93.0+)
- env_show_ghostgqs = 1 makes the ghost quads visible
- The original ghost quads can't be seen; per Neo, "they are not included in the octtree and bsp tree"
- To see them you must use the -debug option in the level creation command (available with OniSplit v0.9.93.0+)
OniSplit.exe -create:level output_folder -debug input_folder/master_xml_file.xml
Not all debugging/testing needs to be done in Oni. There is also a program (Windows only) which can display the whole level.
For example you can load an AKEV*.oni, select the level name, and use the hotkeys [B] and [P] to display BNVs and ghosts.
Bug prevention:
After all testing is done, you should compile the level a last time without the -debug option.
AIs appear to have trouble shooting through ghost quads that got registered in the octtree/BSP tree as seen here (https://www.youtube.com/watch?v=-ZugVBgBVKc, dead link).
When OniSplit fails to connect PF quads
It can help to merge polygons to one object and merge their edges. These become white. (Outer edges are blue.)
<Textures>
...used for exceptions
The textures tag is mandatory.
AKEV textures will be imported by the master XML file automatically; you don't need to add them to that file.
- With OniSplit v0.9.82-93.0, the textures' formats will be DXT1 and (for transparent ones) BGRA4444.
- With OniSplit v0.9.94.0+ the textures' formats will be BGR and (for transparent ones) RGBA.
To change the default texture import format, use the Textures tag. (Possible with OniSplit v0.9.94.0+.)
To change the format/flag/gunk flag of a specific texture, use the Texture tag.
An example:
<Textures Format="BGR" AlphaFormat="RGBA" MaxSize="512">
<Texture Name="GOO">
<Flags>TwoSided</Flags>
<Format>BGRA4444</Format>
<GunkFlags>NoCollision</GunkFlags>
<Image>env/images/GOO.tga</Image>
</Texture>
</Textures>
- Use the gunk flag "TwoSided" to make surfaces visible from both sides.
- If the texture comes with the gunk flag "NoCollision" then all objects with that texture will have no collision. Characters would fall through it.
Transparency and no collision together would make sense for a water-like substance. The Vago Biotech level uses this approach for the area with green toxic waste.
TwoSided and transparent objects
It's also possible to set this in Mod Tool. For TwoSided-ness, use one image source for diffuse and transparency. (It won't work with two image sources even if both sources use the same image.)
For transparency you must additionally use the three checkboxes:
- Transparency: Enable
- Transparency: Use Alpha
- Transparency: Invert
See Figure 1.
Regular textures
OniSplit automatically imports textures of objects in the <Model> section. Those objects could be considered as AKEV core geometry.
One texture per object
Furniture and Physics objects are allowed to have only one texture per object. AKEV core geometry can have one texture or multiple textures – that's up to you to decide.
Multiple textures per object
Question: How do we apply multiple textures to an AKEV core object?
Answer: Assuming you are using Mod Tool the procedure will be as follows. Repeat this for each cluster you create (except for projection). See also Figure 2 and 3.
- Select some polygons
- Go to Material > Phong
- Hit [7] to open Render Tree
- Add a texture and connect "Image" with "Phong", choose "diffuse" as illumination mode
- Double-click "Image" to open Material page
- In the Texture Projection section, click on "New" and choose a suitable projection
- Do this only if there isn't a projection in the "Texture_Coordinates_AUTO" cluster yet
- OniSplit processes only one texture projection, see Figure 4
- Choose the texture and UV, then fine-tune the UV via Alt + 7
Caution: textures will be fixed to one set of flags. You can't use the same texture A for a one-sided cluster/object B and a two-sided cluster/object C. You would need to create a differently-named clone of that texture and apply that to cluster/object C.
Marker textures
Marker textures are used to import certain objects with special flags. Import those objects alongside AKEV core geometry.
Marker textures aren't imported automatically. Add those textures to the final package or plugin yourself, e.g. with some sort of script.
OniSplit.exe -create:txmp out env/markers/*.tga
The flags Transparent, TwoSided and NoOcclusion are only set if the same texture source is used for diffuse and transparency and if transparency setting are enabled. See the subsection under "...used for exceptions" called "TwoSided and transparent objects".
Danger quads
Pathfinding grids have different colored squares with different meanings.
- white/gray - clear space
- green light - near wall
- green - semi-passable
- green dark - stairs
- blue very light - border 1
- blue light - border 2
- blue - border 3
- blue dark - border 4
- orange - danger
- red - impassable
For detailed information on colors, see HERE.
Normally, OniSplit decide how to color the grids. But it's possible to add your own danger quads to fine-tune zones of higher danger. Those orange areas will be generated with the 4 different blue borders around it.
Danger quads must have "_marker_danger" as texture name.
Results in flags: Transparent TwoSided NoCollision Invisible NoOcclusion Danger
_marker_barrier
Results in flags: Transparent TwoSided(double-check) Invisible NoObjectCollision NoOcclusion
COLLISION (boxes)
AIs can get stuck in detailed geometry. This can be prevented with collision boxes. In-game the box will be invisible, but has collision so characters can't get through. The pathfinding grid will be red where it comes in contact with the box; the red is followed by a light green and then regular green.
OFGAs use the COLLISION texture. Onisplit doesn't automatically apply gunk flags to it. You need to use XML tags for that. Typically it would be <GunkFlags>Invisible NoObjectCollision</GunkFlags>
Stairs
Texture: _marker_stairs
Normally, characters can't move on stairs because they contain vertical rises. In this case you can use a sloping quad that is above or inside the staircases. It's possible to set the desired flags in the <Model> section, but doing so and exporting these self-made stair ramps is wasted time. Simply apply _marker_stairs to that quad and characters will be able to move on that surface.
Resulting flags: Stairs Transparent TwoSided Invisible NoObjectCollision NoOcclusion
This has no effect on pathfinding creation. Regularly-textured stair geometry (which intersects the marker quad) will be flagged as NoCharacterCollision.
Impassable
texture: _marker_impassable
Resulting flags: Transparent TwoSided (<-double-check this) Invisible NoOcclusion
Impassable walls are very similar to collision boxes except that particles can also collide with them. The pathfinding grids will be also red, light green, and green.
Blackness a.k.a. jello fix
Texture: _marker_blackness
Resulting flags: TwoSided NoCollision
Simply black walls. No effect on pathfinding creation. The purpose of these walls in Oni is to block out areas outside of a level's outermost wall so that the Jello-cam cannot show the player other parts of the level when it escapes a wall. See Jello-cam for details.
Doors
Texture: _marker_door
Resulting flags: DoorFrame Transparent TwoSided NoCollision NoOcclusion
Don't use this.
<Objects>
Information on regular object lists can be looked up here:
- Character.xml (has to contain player character if there's no AISA file with it)
- Console.xml
- Door.xml
- Flag.xml
- Neutral.xml
- Particle.xml
- PatrolPath.xml
- PowerUp.xml
- Sound.xml
- Trigger.xml
- TriggerVolume.xml
- Weapon.xml
Furniture.xml
The AKEV core geometry is more or less the overall structure of the level while this furniture file adds standard objects (e.g. crates and desks) to it.
| XML tag | Content type | Description |
|---|---|---|
| <Objects> | - | This tag marks the file as BINACJBO. |
| <Furniture> | - | This tag marks the file as FURN. |
| <Header> | ||
| <Flags> | flag | Optional tag. Ignore it. Those flags were used in the past.
|
| <Position> | float x3 | Optional tag. X Y Z position. |
| <Rotation> | float x3 | Optional tag. X Y Z rotation. |
| <OSD> | - | |
| <Class> | link | File path to an OFGA (*.oni) file. Make sure that the OFGA comes with the files it needs: M3GM and TXMP.
An OFGA can hold multiple M3GMs. That 3D content will then be integrated into the AKEV. |
| <Particle> | string | This name gets written into <Tag> inside ONLV (ENVP section) and can be used with BSL commands, e.g. you can take control over a particle via particle BSL_name start. For more commands, see HERE.
Take care with the naming of new OFGA files. The particle name will be composed of 2 parts separated by an "_" underscore. When one tag is empty, the final name will contain an underscore nonetheless. Examples:
|
- Example
<?xml version="1.0" encoding="utf-8"?>
<Oni>
<Objects>
[...]
<Furniture>
<Header>
<Flags>Gunk</Flags>
<Position>-62.692 -29 108.35</Position>
<Rotation>181.522 356.021 178.114</Rotation>
</Header>
<OSD>
<Class>furniture/V_tctf_bigvan.oni</Class>
<Particle></Particle>
</OSD>
</Furniture>
[...]
</Objects>
</Oni>
Physics.xml
This file is for objects with "physics". Unlike AKEV core geometry or furniture, these objects can be animated.
- A small video tutorial on how to create a simple animated object
| XML tag | Content type | Description |
|---|---|---|
| <Physics> | - | |
| <Object Name="..."> | string | Use a unique name for each object. |
| <ScriptId> | integer | Tested with BSL command...
The scripting ID will be stored in the ONLV's OBOA instance. |
| <Flags> | flag |
|
| <Physics> | flag | Optional tag for an Object.
|
| <Position> | float x3 | Optional tag of Object. Only used for non-animated objects. X Y Z position. |
| <Rotation> | float x3 | Optional tag of Object. Only used for non-animated objects. X Y Z rotation. |
| <Scale> | float | Optional tag of Object. Only used for non-animated objects. |
|
<Import Path="..."> <Import Url="..."> |
link | This tag comes in two variants. It doesn't matter what variant you use. |
| <Animation Name="..."> | link | File path to *.dae file. |
| <Flags> | flag | Optional tag of Animation. For more information on those flags look OBAN page.
|
| <End> | integer | Optional tag of Animation. Frame number. Used to define the end of an OBAN from a *.dae file. |
| <Start> | integer | Optional tag of Animation. Frame number. Used to define the start of an OBAN from a *.dae file. |
- Example
For documentation purposes, the file here has been trimmed down.
<?xml version="1.0" encoding="utf-8"?>
<Oni>
<Physics>
[...]
<Object Name="motorcycle">
<ScriptId>8</ScriptId>
<Flags>FaceCollision</Flags>
<Import Url="motorcycle/export.dae">
<Animation Name="motorcycle02">
<Flags>AutoStart</Flags>
<End>880</End>
</Animation>
<Animation Name="motorcycle02_stop">
<Start>881</Start>
</Animation>
</Import>
</Object>
[...]
</Physics>
</Oni>
In this example, OniSplit takes the file "export.dae", looks at the parts it contains, and creates geometry files from it.
- M3GMhubs_rear.oni
- M3GMhubs.oni
- M3GMmotorcycle.oni
It's convenient that hierarchies are supported here.
The motorcycle is made of 3 parts so 3 object animations (OBAN) will be created up to frame 880. Then OniSplit creates 3 more OBANs starting from frame 881.
The reason for the interruption at frame 880 is probably to give Barabas a little more camera time in the cutscene.
- Notes about BSL usage
The Vago Lab cutscene script uses the motorcycle objects and animations like this:
env_show 8 0 # hide static motorcycle parts or else they would be visible env_show 9 0 # while Konoko is still riding her animated motorcycle env_show 10 0 # the static motorcycle is separated into objects 8, 9 and 10 # Static and animated objects are totally independent from each other. # They are stored in different arrays so their script IDs can use the same numbers. obj_create 8 10 # create all animation-ready motorcycle parts env_anim 8 10 # animate those parts (not necessary if OBAN flag is "AutoStart") # The first animations would loop because of "AutoStart", so get the # right timing to apply the other animations. "motorcycle02_stop" # and the others will not loop because they don't have "AutoStart". env_setanim 8 hubs_stop env_setanim 9 hubs_rear_stop env_setanim 10 motorcycle02_stop obj_kill 8 10 # delete all animated parts env_show 9 1 # show static motorcycle model where Konoko parks her bike
Corpses.xml
An empty Corpse element (<Corpse />) is treated as unused and placed at the end of the array. If no such empty elements are provided, OniSplit automatically adds 5. OniSplit also ensures that there are at least 20 corpses in the array.
| XML tag | Content type | Description |
|---|---|---|
| <Corpses> | ||
| <Corpse> | - | |
| <Class> | link | ONCCname |
| <Transforms> | - | There are 19 <Matrix> for each <Transforms> (which represents a body part). |
| <Matrix> | matrix | Float 3x3 + float x3 for the last 3 values (X Y Z position). For more information about the matrix, see OBD:CRSA. |
| <BoundingBox> | - | Bounding box of the whole corpse. Optional; if not provided, OniSplit will generate an approximate one. Currently it doesn't try to locate the ONCC to compute an exact bounding box. |
| <Min> | float x3 | |
| <Max> | float x3 |
Trimmed example
<?xml version="1.0" encoding="utf-8"?>
<Oni>
<Corpses>
<Corpse>
<Class>generic_male_1</Class>
<Transforms>
<Matrix>-0.36488995 0.04620622 -0.9299034 -0.05580434 -0.9980576 -0.02769538 -0.9293768 0.04178688 0.366759717 -215.667755 1.603917 92.85312</Matrix>
<Matrix>0.2961557 -0.185628444 0.936928 -0.368288517 -0.9272724 -0.06730227 0.8812806 -0.32512787 -0.342981815 -216.51889 1.64218426 93.189</Matrix>
<Matrix>0.407847315 0.156575248 0.8995248 -0.238757968 -0.9326179 0.2705892 0.8812805 -0.3251278 -0.342982143 -215.239883 0.8405094 97.23532</Matrix>
<Matrix>0.439697325 0.467113584 0.767118752 0.0248355754 -0.8601105 0.5095029 0.8978026 -0.204975232 -0.389789373 -213.6234 1.46109009 100.80056</Matrix>
<Matrix>0.717241049 -0.179043233 0.673430443 0.4761817 -0.579636 -0.6612664 0.5087397 0.794962764 -0.3304816 -214.81662 1.56564879 92.5172348</Matrix>
<Matrix>0.3398023 0.1672905 0.925498843 0.7910236 -0.5831365 -0.185023025 0.5087395 0.7949628 -0.330481827 -211.71907 0.792413354 95.42558</Matrix>
<Matrix>0.1283634 0.227430075 0.965297 0.804142356 -0.59352535 0.032904774 0.5804117 0.7720126 -0.259073079 -210.372269 1.45546341 99.0937653</Matrix>
<Matrix>-0.285799921 0.06851995 -0.955836535 -0.240357026 -0.970681965 0.00228381017 -0.927656651 0.230394751 0.2938901 -216.284851 1.5839076 91.29168</Matrix>
<Matrix>-0.312039882 0.04875436 -0.948817253 -0.176752359 -0.9842264 0.00755515043 -0.9334825 0.1700632 0.31573534 -216.689789 1.68287766 89.9359055</Matrix>
<Matrix>-0.356412441 -0.5390179 -0.763170958 0.0404523835 -0.82494843 0.5637587 -0.933452547 0.170058519 0.315826446 -217.422012 1.7979821 87.70907</Matrix>
<Matrix>-0.101782769 -0.247171819 -0.9636112 0.5426916 -0.8256094 0.154451028 -0.8337422 -0.507223248 0.2181709 -217.747284 1.30605173 87.0125656</Matrix>
<Matrix>-0.8154478 -0.150626346 0.558888733 -0.1200991 0.9885643 0.09119747 -0.566234052 0.00724477554 -0.8242127 -217.7402 2.065678 88.15346</Matrix>
<Matrix>-0.4593738 -0.326781839 0.825947642 0.8874048 -0.1284554 0.442732215 -0.0385793857 0.9363295 0.348996729 -219.093979 1.81561315 89.08131</Matrix>
<Matrix>-0.9545983 -0.13777709 0.26412034 0.295387268 -0.322961926 0.899134 -0.0385792255 0.9363296 0.348996431 -220.3681 0.9092429 91.37218</Matrix>
<Matrix>-0.9715769 -0.0362956524 0.233924776 0.0276728421 -0.9988148 -0.0400396362 0.2351007 -0.0324283168 0.9714299 -222.775482 0.56178683 92.03825</Matrix>
<Matrix>0.979860842 -0.192433611 0.0533096045 0.193336874 0.9810555 -0.0122905634 -0.0499345176 0.0223497637 0.9985025 -216.8387 1.90143847 87.84845</Matrix>
<Matrix>0.863898 -0.399280578 0.3070101 0.171117 -0.340619326 -0.9244986 0.4737078 0.851207137 -0.225936681 -215.211975 1.58196676 87.93695</Matrix>
<Matrix>0.4673251 -0.0255063027 0.883717656 0.746463835 -0.524209559 -0.4098731 0.4737075 0.851207256 -0.225936785 -212.815842 0.47451216 88.78848</Matrix>
<Matrix>0.216871262 -0.007893051 0.976168454 0.3751846 0.9238389 -0.0758833 -0.9012231 0.3827002 0.203315422 -211.637314 0.410188764 91.0171051</Matrix>
</Transforms>
<BoundingBox>
<Min>-219.731216 -2.258905 84.47974</Min>
<Max>-207.518463 4.49535131 104.023239</Max>
</BoundingBox>
</Corpse>
</Corpses>
</Oni>